Screen Recorder Macbook Pro free download - Debut Pro Video Screen Recorder, My Screen Recorder Pro, BSR Screen Recorder, and many more programs. Mac how to record your screen, including with your mic audio. Also how to stop the recording. MacBook Pro 16 used here but works with any recent Mac computer.
When you start, it might not seem like an obvious process, but screen recording on MacBook Pro is not a very difficult task. It is actually an effortless step. With only a few clicks you will be recording whatever it is that you need on your Macbook Pro.
You could want to save a video of what is playing on your screen, share what you are looking at with your social group or maybe take a video of a tutorial. MacBook Pro screen recording helps you to do what you need. Just like your iPhone, Macbook also allows you to record a part or all of your screen.
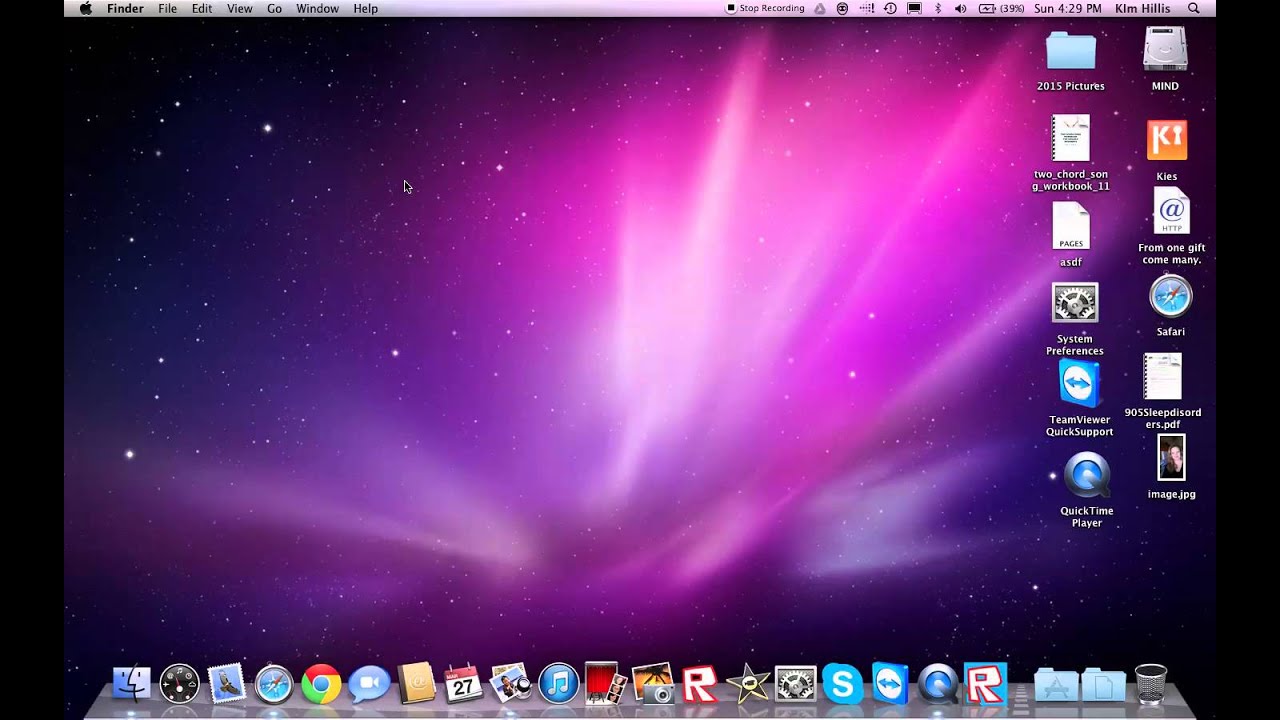
With your Macbook screen recorder, you can also record external sound – Audio that comes in through your mic, But you won’t be able to record internal sound. You will need to have a third party application downloaded to facilitate internal audio recording. Many might say that turning on the system volume can help to record internal audio. Sure, you can, but the output quality is not very encouraging.
You can record your screen on all versions of macOS till Mojave, through QuickTime Player. However, in newer versions of macOS (Mojave and Catalina), There is a separate built-in app called Screenshot which helps with the screen recording.
Let us first understand how to record screen with Screenshot and then we shall follow the process with QuickTime Player in this tutorial.
Screen Recording in the newer versions of macOS (Mojave and Catalina).

Press Shift + Cmd + 5
On pressing Shift+Cmd+5, you will get a menu on-screen with various recording options. These options let you choose if you want to record the whole screen or the partial screen or take a still image of the entire screen or a window or part of it. You will also get a dotted box showing you what part of the image shall be captured and you can also expand or contract the image as per your requirement. If you need to come out of screen recording before even starting the process, press Esc.
Record the entire screen.
After pressing Shift+Cmd+5 and opening the on-screen menu, press the fourth button from the right. The button appears like a window outline with a circle or dot on the bottom right corner. This button is the command for recording full screen on your Macbook Pro.
Once you have pressed this button, your cursor shall change to a camera icon. Click on the screen you want to record. Your menu bar will indicate an icon with the progress of your recording. Click on it to end the recording. Your video file will automatically get saved on the desktop. You can also press Ctrl + Cmd + Esc.
Record portion of the screen.
If you are required to record only a portion of your Macbook screen, like say what is happening in a single-window app, then you need to press Shift+Cmd+5 and then select the third button from the right. This button looks like a dotted window with a circle or dot on the bottom right corner.
On clicking the button, a box will be created that shows what will be recorded. You can shrink or expand the box as per your requirement. To move the box, click and drag from within its boundaries. Once you are satisfied with what your requirement, click on the icon in the menu bar to start the recording. Press Ctrl+Cmd+Esc to stop the recording.
Save the screen recording.
Now that you have initiated the screen recording and also finished recording it, you need to save it. Once the recording ends, a thumbnail of the file will appear on the bottom right corner of the desktop screen. If you were to swipe it to the right, the thumbnail will disappear. Shortly after, a saved file will appear on your desktop.
You can now share or move your file as per your need. Apple automatically saves the files with.MOV extension. So please ensure that if you are sharing the recording file, the recipient is able to play it.
Edit the screen recording
On completion of the recording if you need to edit the video, click on the thumbnail. This would open the editing window with simple tools. Click on the button situated to the left of the “Done” button to trim your recording or click on the far-right button to share it with other people.
As an alternative, you can Cntrl+ click the recorded thumbnail on the menu bar before it disappears, to change the file saving location or to open it with mails, QuickTime Player or photos, show it in the finder, delete it or edit it.
You can also give a timer to your recording before it starts and even record audio while screen recording if you want to provide a voice-over.
Screen Recording with QuickTime Player
You can record your screen on Macbook Pro with QuickTime Player as well.
Open the player app. Then click on File -New Screen Recording from the menu bar.
In all earlier versions of macOS till Mojave, the QuickTime Player has a small box with a red record button. If you need to adjust the record settings before starting screen recording, you need to click on the down arrow next to the red button. Here you can also choose the options to select the mic and show mouse clicks on your recording screen.
To start your recording, click on the red button. You can click anywhere to record the whole screen or drag a selection on-screen and then click start recording to record only the selected portion.
Click on the black button on the menu bar to stop the recording, or you can also press Ctrl + Cmd + Esc to stop and save the screen recording.
Please remember, in macOS Catalina, clicking on File – New Screen recording gives you the same on-screen options that you would get if you were to press Ctrl + Cmnd + 5. For the rest of the options, you can follow the steps as mentioned above.
When you start, it might not seem like an obvious process, but screen recording on MacBook Pro is not a very difficult task. It is actually an effortless step. With only a few clicks you will be recording whatever it is that you need on your Macbook Pro.
You could want to save a video of what is playing on your screen, share what you are looking at with your social group or maybe take a video of a tutorial. MacBook Pro screen recording helps you to do what you need. Just like your iPhone, Macbook also allows you to record a part or all of your screen.
With your Macbook screen recorder, you can also record external sound – Audio that comes in through your mic, But you won’t be able to record internal sound. You will need to have a third party application downloaded to facilitate internal audio recording. Many might say that turning on the system volume can help to record internal audio. Sure, you can, but the output quality is not very encouraging.
You can record your screen on all versions of macOS till Mojave, through QuickTime Player. However, in newer versions of macOS (Mojave and Catalina), There is a separate built-in app called Screenshot which helps with the screen recording.
Let us first understand how to record screen with Screenshot and then we shall follow the process with QuickTime Player in this tutorial.
Screen Recording in the newer versions of macOS (Mojave and Catalina).
Press Shift + Cmd + 5
On pressing Shift+Cmd+5, you will get a menu on-screen with various recording options. These options let you choose if you want to record the whole screen or the partial screen or take a still image of the entire screen or a window or part of it. You will also get a dotted box showing you what part of the image shall be captured and you can also expand or contract the image as per your requirement. If you need to come out of screen recording before even starting the process, press Esc.
Record the entire screen.
After pressing Shift+Cmd+5 and opening the on-screen menu, press the fourth button from the right. The button appears like a window outline with a circle or dot on the bottom right corner. This button is the command for recording full screen on your Macbook Pro.
Once you have pressed this button, your cursor shall change to a camera icon. Click on the screen you want to record. Your menu bar will indicate an icon with the progress of your recording. Click on it to end the recording. Your video file will automatically get saved on the desktop. You can also press Ctrl + Cmd + Esc.
Record portion of the screen.
If you are required to record only a portion of your Macbook screen, like say what is happening in a single-window app, then you need to press Shift+Cmd+5 and then select the third button from the right. This button looks like a dotted window with a circle or dot on the bottom right corner.
On clicking the button, a box will be created that shows what will be recorded. You can shrink or expand the box as per your requirement. To move the box, click and drag from within its boundaries. Once you are satisfied with what your requirement, click on the icon in the menu bar to start the recording. Press Ctrl+Cmd+Esc to stop the recording.
Save the screen recording.
Now that you have initiated the screen recording and also finished recording it, you need to save it. Once the recording ends, a thumbnail of the file will appear on the bottom right corner of the desktop screen. If you were to swipe it to the right, the thumbnail will disappear. Shortly after, a saved file will appear on your desktop.
You can now share or move your file as per your need. Apple automatically saves the files with.MOV extension. So please ensure that if you are sharing the recording file, the recipient is able to play it.
Screen Recording For Macbook Pro
Edit the screen recording
On completion of the recording if you need to edit the video, click on the thumbnail. This would open the editing window with simple tools. Click on the button situated to the left of the “Done” button to trim your recording or click on the far-right button to share it with other people.
As an alternative, you can Cntrl+ click the recorded thumbnail on the menu bar before it disappears, to change the file saving location or to open it with mails, QuickTime Player or photos, show it in the finder, delete it or edit it.
You can also give a timer to your recording before it starts and even record audio while screen recording if you want to provide a voice-over.
Screen Recording with QuickTime Player
You can record your screen on Macbook Pro with QuickTime Player as well. Keyence plc software free for windows 7.
Open the player app. Then click on File -New Screen Recording from the menu bar.
In all earlier versions of macOS till Mojave, the QuickTime Player has a small box with a red record button. If you need to adjust the record settings before starting screen recording, you need to click on the down arrow next to the red button. Here you can also choose the options to select the mic and show mouse clicks on your recording screen.
To start your recording, click on the red button. You can click anywhere to record the whole screen or drag a selection on-screen and then click start recording to record only the selected portion.
Click on the black button on the menu bar to stop the recording, or you can also press Ctrl + Cmd + Esc to stop and save the screen recording.
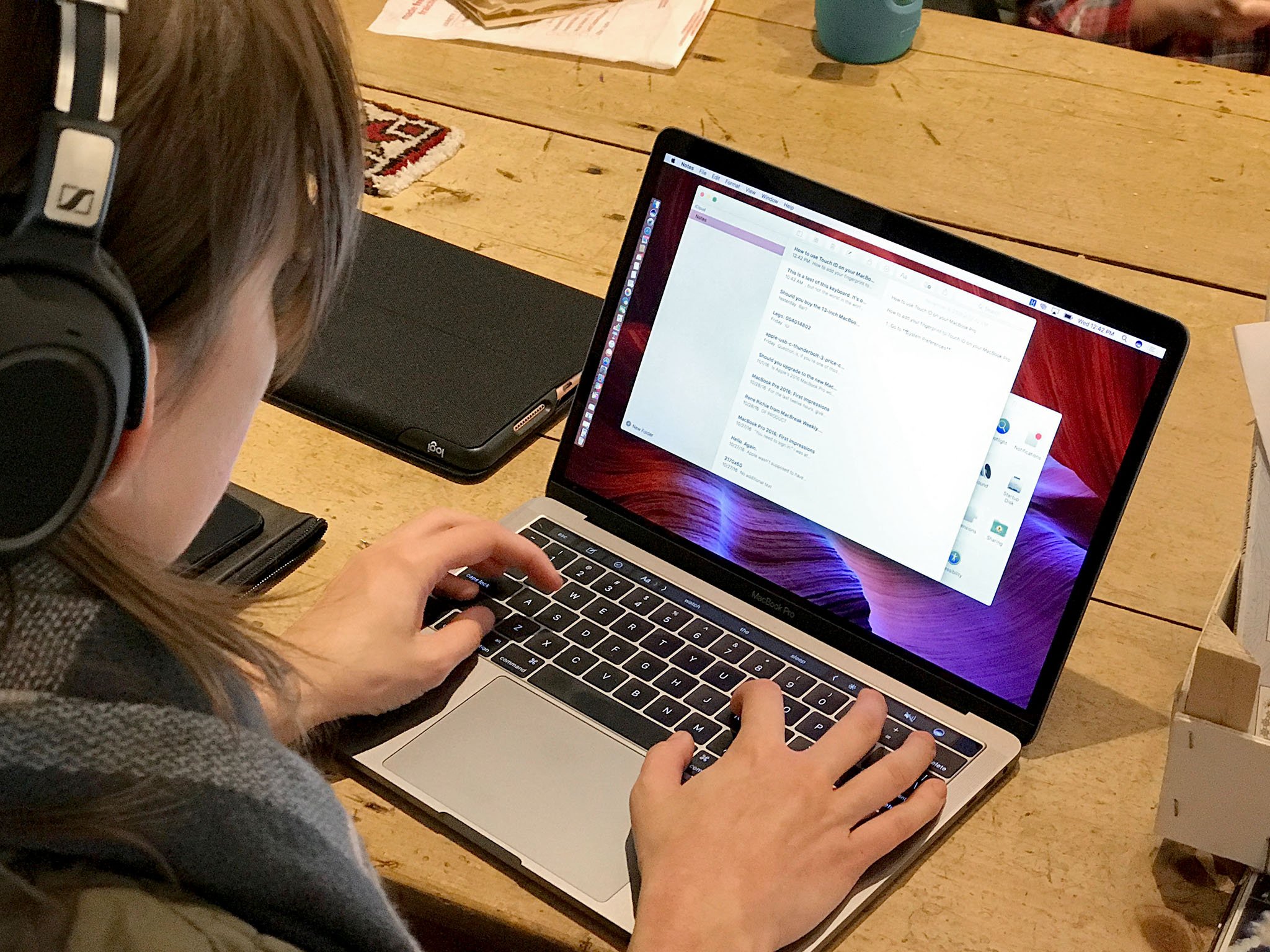
Please remember, in macOS Catalina, clicking on File – New Screen recording gives you the same on-screen options that you would get if you were to press Ctrl + Cmnd + 5. For the rest of the options, you can follow the steps as mentioned above. To check out more articles like these visit freemacblog.
QuickTimePlayer is a great app for screen recording that comes pre-installed in the MacBook OS operating system that powers every Mac.
If you want to record screen activity on a MacBook, you no need to download any other software as MacBook already has a built-in app called QuickTimePlayer. This QuickTime video player app allows you to watch videos as well as allows you to do screen recording with audio. By using QuickTime Player you can also record a cropped / selected portion of your screen instead of entire screen. It quite easy and simple to use.
How to do Screen Recording in MacBook
- First launch QuickTime Player from your Mac Applications folder or from any app launcher or from the Dock (or) ask Siri to open QuickTimePlayer. After launching it.
- Just Go to QuickTimePlayer and to” file menu”.
- Now click on file and click on New Screen Recording and click on record button to record only your screen (without audio).
- To record AUDIO, Click on arrow showing next to record button and select internal micro phone from the pick list (see the picture below)
.
SEE ALSO : How to Use Multiple Desktops on a MacBook
- After clicking on the red Record button in this recording window, and yo’ll have two options: Click and drag across some portion of the screen you’d like to capture or click at anyplace on the screen to record the full screen. If you desire to record the full screen, the recording will start instantly. If you choose to record certain portion of your screen, you have to click the Start Recording button that shows later you state the plot to be recorded.
SEE ALSO : How To Protect Your MacBook Pro
Free Screen Recorder For Mac
- Now click record button to start screen recording along with audio. You are done.
- Enjoy your work. ALL THE BEST 🙂