- Screen Record Mac Os High Sierra
- Screen Record Mac Os High Sierra Download
- Screen Record Mac Os High Sierra Free
- Mac Os High Sierra Update
If you want to record your gaming sessions on macOS High Sierra for sharing or publishing, there are a few programs out there that will let you record your games on your Mac.
How can I record gameplay on my iMac running High Sierra?
“Hi guys, I just got my iMac this week. It is running macOS High Sierra. And I was wondering if it’s possible to record gameplay from the iMac screen? What program would I need to make this happen? Thanks for any advice.”
The Screen Recorder for Mac offers the fastest, easiest way to quickly get to game recording without any fuss or muss. And the recorded video will be saved as MP4 format. You can check the guide below to learn how it works.
Follow the steps to capture a dropdown menu on Mac: First, open the menu and then, use 'Command + Shift + 4' keys at the same time, and next, drag the cross to the region of the menu. Now, release the mouse to screenshot the region, and next, use the Space key to alter the pointer to a camera. Finally, press the menu to take a screenshot. Hi there, thanks for sharing these awesome tools. However, it would be nice if you give the updated screen recorder to use. Meanwhile, I’m using another recorder named the Acethinker Screen Grabber Premium, this tool allows me to record all the screen activities on my computer on both Windows and Mac for up to HD quality.
Command+Shift+6: If you have a Mac with Touch Bar and macOS Sierra 10.12.2 or macOS High Sierra, then you can use this function to print screen for the Touch Bar. How to Take a Screen Shot Without the Shadow in Mac OS X May 26, 2011 - 2 Comments Instead of disabling the screen shot shadow completely you can take a one-time screen capture minus the shadow by using either the Grab app or by using the command line screencapture utility. No matter what I do I can't get Screenflow 6.2.3 to record computer audio under Mac OS High Sierra. I get the 'install Screenflow audio driver' dialog. I run the installer, it completes OK, but still.
How to record game footage on a Mac running High Sierra?
Software requirement
Screen Recorder for Mac (It also has a Windows version
To record gameplay with the Screen Recorder app on macOS High Sierra, follow the following steps:
Step 1: Install Screen Recorder for Mac
With the download button above, you can easily download, install this powerful Mac screen recording software on your Mac. Run it to start capturing screen on your Mac.
Step 2: Recording Area Selection
Click the third button to set the recording area. You can record full screen, a fixed region or a custom region as you like. Choose the recording feature (click the webcam-alike icon) in the main interface if you want.
Step 3: Set Audio Settings
Click the microphone-alike button and set the audio settings for built-in microphone, or built-in input.
Step 4: Record Your Mac Screen
Click the “REC” button and start to record your Mac screen. After that, you can preview the project.
With the best Mac screen capture app, you can handily save any activity on your Mac. This all-featured screen recorder also provides a Windows version. So you can also use it to capture videos on Windows computer if you have the need.
Also read
Best Mac Screen Recorder
Converting HEVC (x265) to ProRes for FCP X
Lost memos on Samsung S8, how to recover?
Huawei Y5 2017 data recovery-recover lost files on Huawei Y5
MP4 on J7 Pro-why Samsung J7 Pro not support MP4 video?
Use the Screenshot toolbar
To view the Screenshot toolbar, press these three keys together: Shift, Command, and 5. You will see onscreen controls for recording the entire screen, recording a selected portion of the screen, or capturing a still image of your screen:
Record the entire screen
- Click in the onscreen controls. Your pointer changes to a camera .
- Click any screen to start recording that screen, or click Record in the onscreen controls.
- To stop recording, click in the menu bar. Or press Command-Control-Esc (Escape).
- Use the thumbnail to trim, share, save, or take other actions.
Record a selected portion of the screen
- Click in the onscreen controls.
- Drag to select an area of the screen to record. To move the entire selection, drag from within the selection.
- To start recording, click Record in the onscreen controls.
- To stop recording, click in the menu bar. Or press Command-Control-Esc (Escape).
- Use the thumbnail to trim, share, save, or take other actions.
Trim, share, and save
After you stop recording, a thumbnail of the video appears briefly in the lower-right corner of your screen.
Screen Record Mac Os High Sierra
- Take no action or swipe the thumbnail to the right and the recording is automatically saved.
- Click the thumbnail to open the recording. You can then click to trim the recording, or click to share it.
- Drag the thumbnail to move the recording to another location, such as to a document, an email, a Finder window, or the Trash.
- Control-click the thumbnail for more options. For example, you can change the save location, open the recording in an app, or delete the recording without saving it.
Change the settings
Click Options in the onscreen controls to change these settings:
- Save to: Choose where your recordings are automatically saved, such as Desktop, Documents, or Clipboard.
- Timer: Choose when to begin recording: immediately, 5 seconds, or 10 seconds after you click to record.
- Microphone: To record your voice or other audio along with your recording, choose a microphone.
- Show Floating Thumbnail: Choose whether to show the thumbnail.
- Remember Last Selection: Choose whether to default to the selections you made the last time you used this tool.
- Show Mouse Clicks: Choose whether to show a black circle around your pointer when you click in the recording.
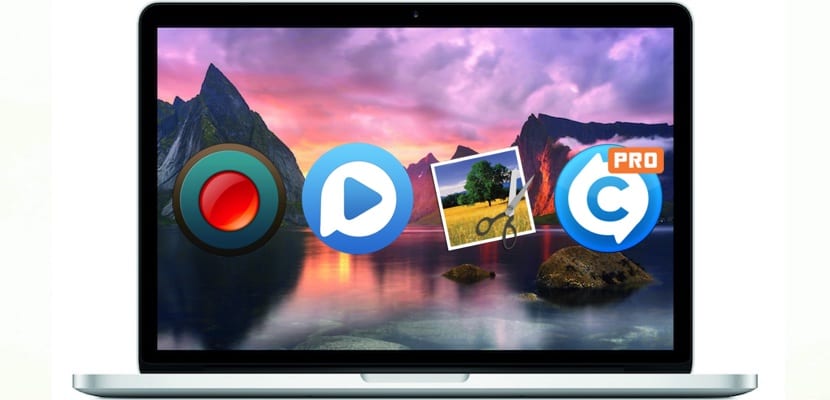
Screen Record Mac Os High Sierra Download
Use QuickTime Player
Screen Record Mac Os High Sierra Free
- Open QuickTime Player from your Applications folder, then choose File > New Screen Recording from the menu bar. You will then see either the onscreen controls described above or the Screen Recording window described below.
- Before starting your recording, you can click the arrow next to to change the recording settings:
- To record your voice or other audio with the screen recording, choose a microphone. To monitor that audio during recording, adjust the volume slider. If you get audio feedback, lower the volume or use headphones with a microphone.
- To show a black circle around your pointer when you click, choose Show Mouse Clicks in Recording.
- To record your voice or other audio with the screen recording, choose a microphone. To monitor that audio during recording, adjust the volume slider. If you get audio feedback, lower the volume or use headphones with a microphone.
- To start recording, click and then take one of these actions:
- Click anywhere on the screen to begin recording the entire screen.
- Or drag to select an area to record, then click Start Recording within that area.
- To stop recording, click in the menu bar, or press Command-Control-Esc (Escape).
- After you stop recording, QuickTime Player automatically opens the recording. You can now play, edit, or share the recording.
Learn more
Mac Os High Sierra Update
- The Screenshot toolbar is available in macOS Mojave or later.
- When saving your recording automatically, your Mac uses the name ”Screen Recording date at time.mov”.
- To cancel making a recording, press the Esc key before clicking to record.
- You can open screen recordings with QuickTime Player, iMovie, and other apps that can edit or view videos.
- Some apps might not let you record their windows.
- Learn how to record the screen on your iPhone, iPad, or iPod touch.