Pages is a powerful word processor that lets you create stunning documents, and comes included with most Apple devices. And with real-time collaboration, your team can work together from anywhere, whether they’re on Mac, iPad, iPhone, or using a PC.
From the start, Pages places you in the perfect creative environment. It puts all the right tools in all the right places, so it’s easy to choose a look, customize fonts, personalize text styles, and add beautiful graphics. And everyone collaborating on a document has access to the same powerful features.
If you’ve created a Pages document on your Mac with a lot of embedded images, then you may need to know how to extract them all at once. This is handy if, for example, you added a bunch of pictures to a file and then lost the originals, or if you would like an easy way to gather previously used images for a new document. Choose HTML as the Output Format Click the 'File' 'Export To' button in the top toolbar to expand the output format menu. Choose 'HTML', then set the options as you want in the pop-up window. Click 'Save' to convert PDF to HTML immediately. Pages is a powerful word processor that lets you create stunning documents, and comes included with most Apple devices. And with real-time collaboration, your team can work together from anywhere, whether they’re on Mac, iPad, iPhone, or using a PC. Step 3: Convert PDF to Pages. Click the 'Start' button to convert PDF to iWork Pages. There will be a progress bar telling you how the conversion is going. When the conversion is done, you can open the converted Word documents with iWork Pages directly. Related Articles: How to Convert PDF to Word on Mac OS X. The Best Way to Convert PDF Files. Some of the best HTML editors for Mac OS X are free or available as an evaluation version with no enforced time limit. Sublime Text (the latter) is extremely fast and can be customized without much fiddling. I use Sublime Text 2 as well. However, Brackets also seems to be very interesting. A test will show how good it actually is.
Start with something beautiful.
Choose from over 70 beautiful Apple‑designed templates, and customize your reports, letters, and other documents any way you like. And, if you’ve ever dreamed of writing a book or fairy tale, it’s easy to create interactive stories right inside Pages.
Make progress you can see.
Track changes, add highlights, and have threaded conversations with your team. Your edits are saved automatically.
Stunning results. Effortlessly.
Liven up your text by filling it with color gradients or images. And, take the entire page to the next level by adding photos, galleries, audio clips, video, math equations, charts, or more than 700 customizable shapes.
What’s new in Pages.
NewTurn handwriting into text. Magically.
With Scribble and Apple Pencil, your handwritten words will automatically be converted to typed text. Take notes, write a book, or annotate a paper fast and easy.
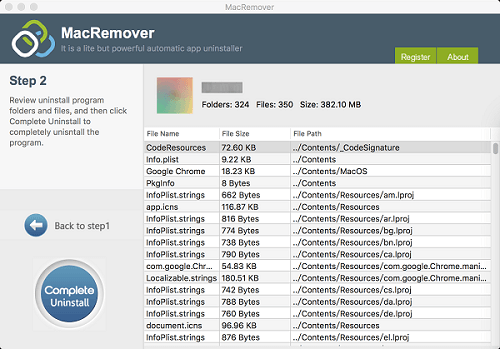 New
NewWrite reports easier.
With new report templates, there’s no staring at a blank page. Jump start an essay, research paper, or school report by choosing from one of the 3 new templates.
Skim through in style.
Now, on your iPhone and iPad, you can read through your document, zoom in and out, and interact with it — without accidentally changing anything.
Play videos right in your documents.
Play YouTube and Vimeo videos right in Pages, without the need to open a web browser. Simply add a link, and play your web video inside your document or book.
You don’t work in one place on just one device. The same goes for Pages. Work seamlessly across all your Apple devices. The documents you create using a Mac or iPad will look the same on an iPhone or web browser — and vice versa.
You can also work on documents stored on iCloud or Box using a PC.
Work together in the same document, from across town or across the world. You can see your team’s edits as they make them — and they can watch as you make yours, too. Just click the Collaborate button and invite people to join.
Use Apple Pencil on your iPad to sketch, illustrate, and create documents. Draw and fine-tune your idea, then press play to watch each stroke animate onto the page. Plus, with Smart Annotation, your edits stay with the marked-up text, making it easy for you and your team to incorporate changes.
Teaming up with someone who uses Microsoft Word? Pages makes it simple. You can save Pages documents as Word files. Or import and edit Word documents right in Pages.
Numbers
Export Html Page To Excel
Create great-looking
spreadsheets. Together.
Keynote
Build stunning, memorable
presentations. Easily.
To print your model in Mac OS X, you can select File > Print, click the Print button, and your model prints using the existing settings.
If you want to customize the paper size, scale, number of copies printed, print quality, and more, you need to choose your settings in the Page Setup, Document Setup, and Print dialog boxes first. The following sections help you wade through the options.
PRO SketchUp is great at modeling in 3D. If you're a SketchUp Pro user, however, you also have LayOut, which is great at 2D. When you need to print a SketchUp model, see whether inserting your model in a LayOut document provides the flexibility and options you need for a top-notch printout. The LayOut section of the Knowledge Center can help you start using LayOut.
Table of Contents
Selecting Page Setup options
The Page Setup dialog box may look familiar: It’s a standard dialog box that appears in all OS X applications. In this dialog box, you tell your printer what paper size and orientation you want. To set up your Page Setup options, follow these steps:
- Select File > Page Setup. The Page Setup dialog box appears, showing the Page Attributes settings, as shown in the following figure.
- From the Format For drop-down list, you can leave Any Printer selected if you want the settings to apply to any printer. If you’re creating settings for a specific printer that’s already installed on OS X, you can select that printer by name from the drop-down list. To access your Mac OS X printing preferences, select Printers & Scanners Preferences.
- From the Paper Size drop-down list, select your desired paper size.
Tip: If you need to specify a custom size, select Manage Custom Sizes. Click the plus sign in the lower left to create a new custom size. Then you can enter your desired paper size and specify custom margins (or Non-Printable Area in the dialog box’s parlance). When you’re done, click OK to return to the Page Setup dialog box. If you define a custom paper size, keep in mind that SketchUp doesn’t know whether your printer is capable of printing on the paper size that you define. Check your printer documentation to find out what paper sizes your printer can handle.
- To set the orientation, select the portrait or landscape icon.
- In the Scale box, type a percentage to reduce or enlarge your model on the printout. Tip: If you want to automatically scale your model to fit your selected paper size, leave this option as is and use the Fit View to Page option in the Document Setup dialog box or the Scale to Fit Paper Size checkbox in the Print dialog box, both of which are covered later in this article.
- If you want the settings you selected to become the defaults, select Save As Default from the Settings drop-down list at the top.
- When you’re done, click OK.
Selecting Document Setup options
Whereas the Page Setup dialog box enables you to set up the page for any printout in Mac OS X, the Document Setup dialog box enables you to configure the print size or scale.
If you want to tile a single printout across several sheets of paper and then tape them together or if you want to make sure your model prints at a specific scale, the Document Setup dialog box is the one you need.
The following steps walk you through your Document Setup options:
- Select File > Document Setup.
- If you want to customize the print size (not to be confused with the paper size) or your model’s print scale, deselect the Fit View to Page checkbox. Otherwise, you probably want to leave this option selected.
- (Optional) Set a custom size by entering your desired width or height in the Width or Height box. You need to enter only one dimension. SketchUp sizes the other dimension to preserve the print’s aspect ratio. Tip: Here’s an example to illustrate how the Print Size option works. Say your paper size is 8.5 inches wide and 11 inches tall. If you set the print width at 16 inches in the Document Setup dialog box, your print size will be larger than your selected paper. When you print your model view, your printout is split among several sheets of paper to create your desired print size.
- (Optional) Set a scale for your printout. The In Drawing box is the measurement in your printout, and the In Model box is the object’s actual measurement. For example, for a scale of 1:4, enter 1” in the In Drawing box and 4” in the In Model box.
- Click OK to save your settings.
Selecting Print options and printing your model
Mac Os X Pages Export To Html Files
After you set up your page and document, you’re ready to set options in the Print dialog box. This is where you choose what printer to use, how many copies you want, and whether you want to print a draft or high-quality printout. This dialog box is the standard Print dialog box for all Mac OS X applications.
Follow these steps to set your options in the Print dialog box:
- Select File > Print. The Print dialog box appears, as shown in the following figure. You see a preview of your printout on the left.
- Select which printer you want to use from the Printer drop-down list.
- (Optional) If you’ve created presets in Mac OS X, you can select them from the Presets drop-down list. Otherwise, leave the Default Settings option selected.
- (Optional) In the Copies box, type the number of copies you want to print. The default is 1 copy.
- (Optional) When you’re printing a model view from SketchUp, you likely want to print all the pages if you setup your print so that it’s larger than a single page. However, you can select to print a specific page range here.
- Select a Print Quality that reflects how you intend to use your printout. If you just need a quick, low-quality copy to show a colleague or take to a status meeting, select Draft. If you need a high-quality copy that you plan to print on glossy photo paper and send to a client, select High or Extra High (for measured drawings or ultra-fine prints). The default is Standard, which uses more ink than Draft but prints faster than the higher-quality options.
- (Optional) To send your model information to the printer as vector data, select the Vector Printing checkbox.
- (Optional) To make the lines thinner or thicker than the default of 0.5 points, select a new line thickness from the Line Weight drop-down list. You can also type a value in the text box.
- When you’ve selected all the options you want, click Print to send your printout to the selected printer.