As Windows 10 cannot identify the hardware, it cannot install a right driver for the device, Windows 10 unknown device in Device Manager error code 28 or any other device manager error codes pop up. You can find what your error code is from Driver Properties. Update the device driver In the search box on the taskbar, enter device manager, then select Device Manager. Select a category to see names of devices, then right-click (or press and hold) the one you’d like to update. Select Search automatically for updated driver software.
Every windows user has to face this problem at times- a device driver related issue, driver update issue, and sometimes ‘Not driver Found’ issue. You need to update drivers when installing new hardware that is not working or updating a new Windows version. This article will discuss all aspects of Windows drivers update to ensure that it won’t drive you crazy anymore.
What is a device driver, and what is its purpose?
A device driver is a software that controls your operating system when you attach a hardware device (a mouse, video card, or an external storage device) to your computer. For example, if you want to play a song on your PC using an application like VLC media player. When you click on the play button, it sends a request to the OS, which communicates to the video or audio card to play using specific drivers.
If these drivers do not match between OS and hardware device, it results in poor driver performance. So, it is crucial to have the right for driver updates.
What happens when you connect hardware to your PC?
Hardware can be of two types; plug and play (PnP) and non-plug and play (non-PnP). Nowadays, mostly hardware devices come with PnP type. Windows tries to identify a driver for that device in the Device Store when you connect such a hardware device to your computer. If It finds a required driver, it starts and operates the hardware. But if it does not find an installed driver, it searches in the other folders or looks for windows update for a matching driver. If it finds multiple options, it opts for a driver suitable for hardware ID and installs it. After installation, your connected hardware devices become operational.
Which driver should you install?
Often you get confused about what driver you should install? The manufacturer’s driver or the Microsoft one? Windows gives the manufacturer’s device driver preference to install as they provided the best-suited drivers for your device.
Some manufacturers made generic drivers that are of a third category. Such kinds of drivers do not offer custom drivers and do not fall in the expected standard.
Things you need to know before updating your device drivers
Windows 10 has inbuilt driver updates along with the OS updates. Whenever you update your window, all the applicable drivers will automatically update with the latest version. But if your PC has some internal issue and you need to update drivers visit the manufacturer’s website.
Please avoid using any third-party driver update websites in windows 10 as it can download virus or malware which is harmful to your computer. Before updating your device driver, make sure that you have a backup plan for crucial data with you. It will help you to restore your essential data. You can also create a restore system.
Manage device drivers and Find missing drivers
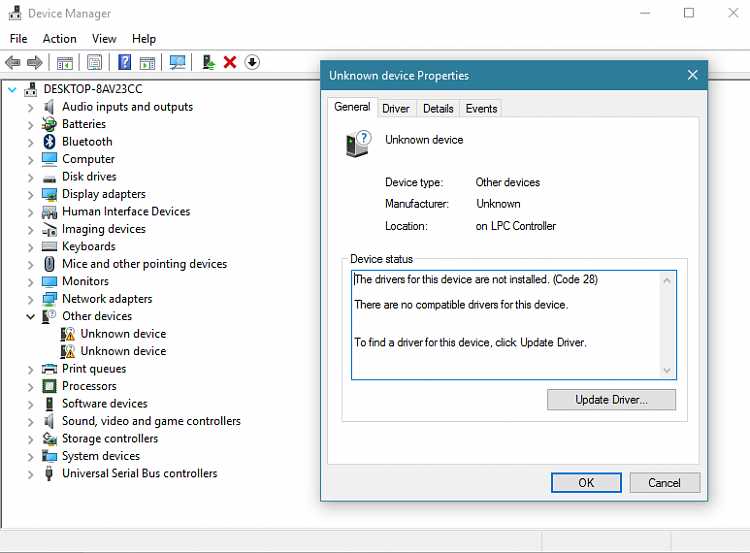
In Windows 10, You get a warning of ‘Unknown Device’ when your Windows doesn’t identify the device. It may happen due to some missing driver during installation or disability of automatic driver download. You can fix it by checking in the Device Manager. There is a yellow warning sign that indicates the unknown device.
How to fix an unknown device problem?
- Press Windows key + X to go, Device Manager
- Right-click on the unknown devices and click on properties
- On the error ‘The drivers for this device are not installed.’
- In the Detail tab, go to properties and select Hardware Ids.
- Ids that are visible in the value box note down them.
- Google search device drivers for these unknown devices throws ids.
- After downloading, right-click on the unknown device and then go for Update driver software.

Install and update device drivers
You can also install drivers by yourself. But be careful. Otherwise, you can affect the smooth running of your system. Before installing a driver, check its compatibility with your computer; otherwise, it will cause issues. Visit the manufacturer’s website and download the drivers. In the case of an executable file, it will be downloaded quickly, but if the drivers are in zip form, unzip it first and then update it through the Device Manager procedure.
Update through Windows 10
As we have discussed above that Windows 10 has the facility to update all its software automatically. You do not need to update your drivers individually.
- Go to settings
- Click on Update & Security, and Check for Updates.
If there is an update required, download and install; moreover, the Windows update will update device drivers. If you want to update it manually, go to the manufacturer’s website and download the latest drivers.
- Go to the Device Manager. Locate the desired drivers right click and choose Update driver.
- Then select Browse my computer for drivers.
- Enter the path in the text box for downloaded device drivers.
- Follow the wizard for the latest version.
You can update your device drivers using both methods. For Windows 8, right-click on the hardware’s icon and click Update Driver Software. For Windows 7 and Vista, right-click on the hardware’s name.
- Then on to properties.
- Then click on the driver tab and click on the Update Drive button.
For Windows XP only do the same process as for Vista. Then choose No, not this time from the hardware update wizard. Then proceed with clicking Next >.
Enable or disable drivers:
Windows enables all devices automatically, but for some reason, if it fails to do this, a black arrow next to that driver shows up. You can allow it by yourself from the device manager. Click on the Disabled Drivers, then click on the Enable device by clicking on it in the context menu.
Take the Backup of your drivers:
We take backups for critical data, then why not for drivers? If a manufacturer stops offering the device driver, then in such cases, Backup for a driver can rescue the hardware. Use DSIM utility to take the driver’s Backup. You can also block automatic driver updates. Type gpedit, click Edit group policy, then navigate the folder path and double click on Do not include drivers with Windows updates. Enable the option and apply it, followed by OK.
Interesting Related Article: “How to do Windows Installation at Home?“
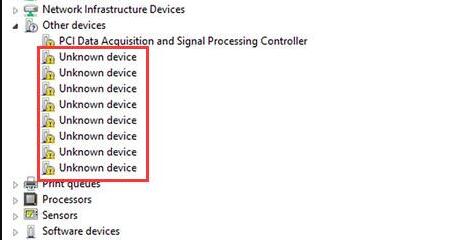

Before you begin
Driver updates for Windows 10, along with many devices, such as network adapters, monitors, printers, and video cards, are automatically downloaded and installed through Windows Update. You probably already have the most recent drivers, but if you'd like to manually update or reinstall a driver, here's how:
Update the device driver
In the search box on the taskbar, enter device manager, then select Device Manager.
Select a category to see names of devices, then right-click (or press and hold) the one you’d like to update.
Select Search automatically for updated driver software.
Select Update Driver.
If Windows doesn't find a new driver, you can try looking for one on the device manufacturer's website and follow their instructions.
How To Update All Drivers
Reinstall the device driver
Install Driver For Unknown Device Windows 10
In the search box on the taskbar, enter device manager, then select Device Manager.
Right-click (or press and hold) the name of the device, and select Uninstall.
Restart your PC.
Windows will attempt to reinstall the driver.
Device Manager Bluetooth Unknown Device
More help
Driver For Unknown Device Windows 10
If you can't see the desktop and instead see a blue, black, or blank screen, see Troubleshoot blue screen errors or Troubleshoot black or blank screen errors.