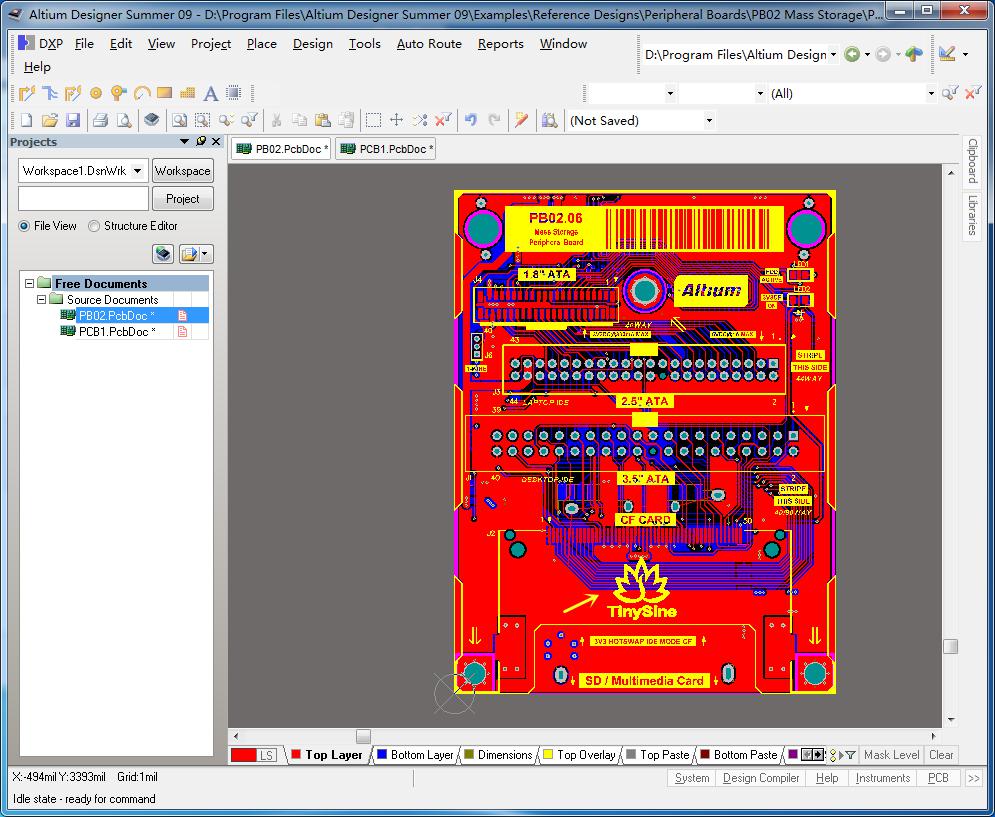Next Chapter –
Create Your Own PCB After project synchronization, we are ready to start the development of the printed circuit board. One of the first stages is defining a PCB Stackup. At this stage, we will define the internal design of the PCB that starts with deciding how many metal layers are needed, the PCB thickness, via types, and impedance profiles. During this stage, we need to ask ourselves 'will we be able to form an impedance structure with this set of layers?”. If we are able to check with the manufacturer about dielectrics and metallic materials, information about impedance requirements can be found in application design guidelines. With Altium Designer, you don't have to spend a lot of time calculating the impedance profiles and selecting the width and gaps of the conductors and planes. You only need to specify the target impedance; the Layer Stack Manager will automatically select these parameters for you. After that, when working with the rules, you can select the necessary profile for the group of circuits in a few mouse clicks. Let's start forming a PCB layer set!
The way I've been trying to do the import of Gerber files into an Altium Designer PCB document is that I open a new PCB document and then I import one Gerber file at a time by choosing File-Import-Gerber File. I stop after the first import since I just get a mess of tracks and pads. Added to original post (2) Just opening the Gerber file. The model data is stored (embedded) in the PCB file. Link to Model – Select a Model file from a folder registered in the Choose Model dialog – typically, the file might be shared with an MCAD designer. This file will be linked to the 3D Body, so any file updates made in the MCAD domain will be detected by Altium Designer when the file is.
Stackup Configuration
We need to form a layer set for our PCB. Open Kame_FMU.PcbDoc, press O then select Layer Stack Manager. The Layer Stack Manager editor will open in the design space.
Tip: You can also run the Layer Stack Manager by selecting Design > Layer Stack Manager from the main menus.
Currently, the PCB stackup contains two metal layers (Top and Bottom) and a default dielectric layer (FR-4) between them. Our drone’s PCB should contain at least six layers: four signal layers and two plane layers with a total thickness of 1.6 mm. Enable the Stack Symmetry option in the Properties panel. When this option is activated, the Layer Stack Manager will automatically align the top and bottom halves of the stackup. Right-click over the Top Layer then select Insert layer below > Plane.
Altium Pcb Layout
Four layers were added to the PCB stackup (two metal plane layers and two prepreg layers). Using the Stack Symmetry option has automatically balanced the layer set.
The next step is to add two more signal layers in our stackup. Right-click over Layer 2 then select Insert layer above > Signal to add a signal layer above Layer 2. Since the Stack Symmetry option was enabled, we now have a full 6-layer stackup.
This set of layers still needs additional configuration. We need to define the core dielectric layers as well as the correct weight for the metal layers. Double-click on a value in the Weight column for the Top Layer. Use the drop-down menu to select 1/2oz. As you can see, the weight value for Bottom Layer has been changed automatically. Set the Weight to 1/2oz for all metal layers.
The next step is to define the core dielectric layers. Double-click on Dielectric in the Type column for Dielectric 4. Use the drop-down to select Core as the type. Set the Thickness for this layer to 0.51mm.
There are three prepreg layers left to configure. All we need to do for these layers is set the thickness to 0.15mm. The total board thickness should be 1.597mm.


To aid readability, we will specify names for the internal metal layers. To rename a layer, double-click in the Name column then enter a new name and click Enter to save the layer name. Rename layers as follows:
Layer 2 -> GND2
Layer 3 -> L3
Layer 4 -> L4
Layer 5 -> GND5
Your stackup should now resemble the below figure.
We are now done configuring the layers and materials. Save your Stackup document.
Impedance Profiles
The design of our printed circuit board has a USB interface that requires the placement of differential transmission lines with a 90 Ohm impedance. The Layer Stack Manager allows you to calculate the impedance of the transmission lines as quickly as possible by specifying the target impedance. When you specify the correct impedance value, Altium Designer will do the rest. After creating the impedance profile, it will become available in the rules editor and you can apply it to required tracks with mouse clicks. Let’s set the impedance profile for the differential pair.
Click on the Impedance tab at the bottom of the Layer Stack Manager to run the Impedance Profile Manager.
Click the Add Impedance Profile button. A standard impedance profile will appear, which needs to be configured.
Altium File Types

Open the Properties panel. In the Impedance Profile region, define Type as Differential. Set the Target Impedance to 90 and specify the Target Tolerance as 5%. Notice that all values for Width and Trace Gap have been updated automatically in the Layer Stack Manager for all signal layers to match the specified target impedance.
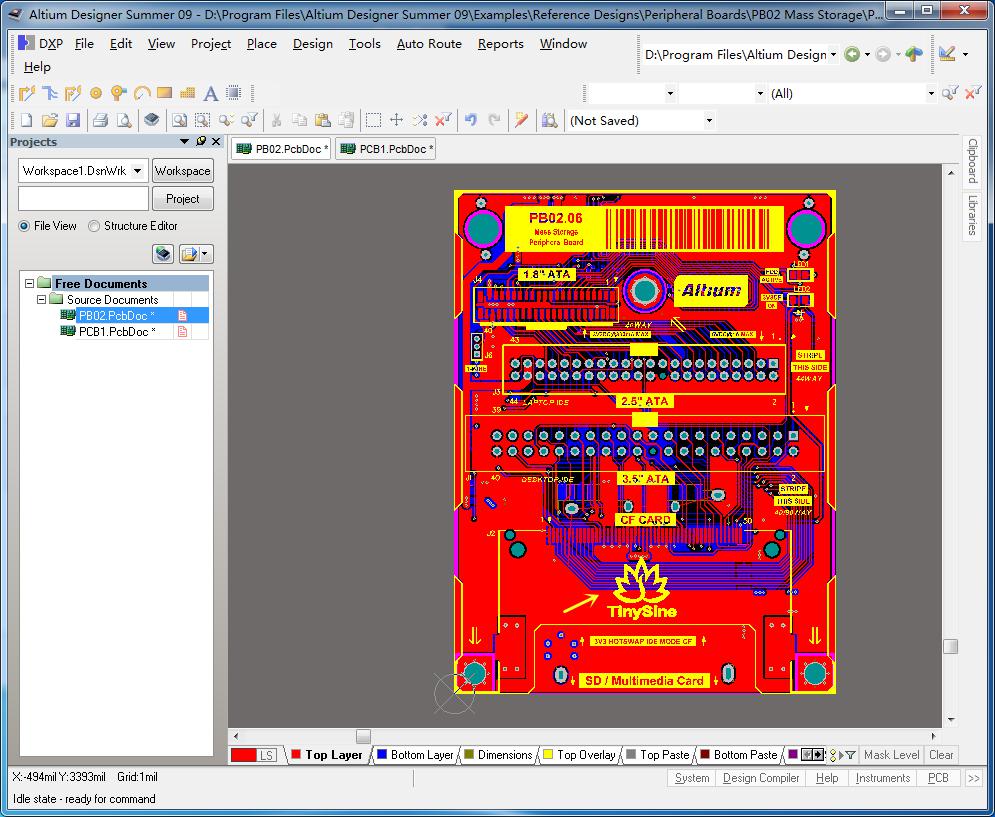
Tip: You also can add a short description of your impedance profile in the Description field of the Properties panel.
Save the Stackup document. That’s it! Impedance profiles have been automatically transferred to the PCB. Later, we will configure the width and gap rules for the differential pair with this profile. Close the Layer Stack Manager editor and open the Kame_FMU.PcbDoc to continue working with the PCB.
.pcb File
Thank you Glad to hear it