- File system is raw? Chkdsk is not available for raw drive? How to fix drive?
- After RAW data recovery, it’s time to convert RAW to NTFS or FAT32 to fix this issue permanently. 2: Convert RAW Drive to NTFS or FAT 32. No doubt, Windows built-in disk management as well as some partitioning tools like MiniTool Partition Wizard can format drive to NTFS/FAT32 to reuse RAW drive again. Here, we take disk management for example.
概要 :
この問題に戸惑ったことがありますか。ファイルシステムはRAWだったら、どのようにしますか。この問題に遭遇したら、慌てないでください。この記事はRAWパーティションからファイルを復元してWindows 7/8/10でRAW をNTFSに変換する効率的な方法をご紹介します。
Get, install, and launch MiniTool Partition Wizard. Select the RAW drive from the right pane (if the RAW drive is an external one, please connect it to your computer now). Click Format Partition feature from the left pane. Select NTFS as the file system and click OK to confirm.
目次 :
Minitool Partition Wizard Raw To Ntfs
RAWファイルシステム
「私の東芝の1TBの外付けハードドライブはRAWファイルシステムでどうしてもフォーマットできません。その中身に関心を持っていないが、もう一度使いたいです。もう一度使えるように何かHDDをフォーマットする方法はありますか。」
--tenforums から
上記は外付けハードドライブのRAWファイルシステムに関する例です。RAWは何だろう知っていますか。RAWファイルシステムはNT(NTFS やFATなど)にフォーマットされていないファイルシステムです。実際には、RAWはハードディスクや外付けハードドライブやUSBフラッシュドライブやSDカードなどのたくさんの記憶装置で発生する一般的な問題です。ディバイスにファイルシステムがないと、ファイルあるいはフォルダがないということでそのパーティションはRAWパーティションと呼ばれ、フォーマットされる前にデータをそこに保存することはできません。総じて言えば、ディスクはRAWになる場合、ターゲットパーティションにはアクセスできません。下記はディスク管理でのRAWドライブの状況を示す図です。
提示:関連するRAW問題が発生する可能性があります。- 使うにはディスクをフォーマットする必要があります。フォーマットしますか。
- ファイルシステムのタイプはRAWです。CHKDSKはRAWドライブに対応しません。
- ディスク領域は0バイトです。
- コマンドで「Invalid media type reading drive. Abort, Retry, Fail?」と表示
- ファイル名には異様な文字がふくまれて、「セクターが見つかりません」メッセージが出ます。
パーティションは以前NTFSファイルシステムを使っているが、今はWindows 7/8/10でのRAWになりました。ファイルとフォルダは外付けハードドライブあるいはほかのディバイスに保存されていると思います。この場合、どうしてファイルシステムはRAWですか。どのようにしてRAWをNTFSに変換するあるいはRAWパーティションのデータを取り戻しますか。読み続けてください。
外付けハードドライブのRAWパーティションの原因
外付けハードドライブのファイルシステムはRAWである場合、その原因を知りたいと思います。一般的にはWindows 7/8/10では様々な原因があります。
可能な原因:
- ウイルス感染:コンピューターウイルスは広がっています。ウイルス感染によってハードドライブはRAWファイルシステムになった場合、パラメーターと情報は変更/削除される可能性があります。
- パーティションテーブル障害:この原因は普通です。パーティションテーブルは毀損されると、Windowsはパーティションテーブルによってパーティションを識別するから、ハードディスク全般はRAWになる可能性があります。
- 不良セクター:外付けハードディスクには不良セクターがある可能性があるから、RAW問題は発生します。
- OS再インストール:OSを再インストールした後、ディスクはRAWになる可能性があります。OSはアップデートしないから、Windowsはそのファイルシステムをサポートしません。
- ファイルシステムの構造損傷
- ハードドライブの物理的な障害
- コンピューターを使っている時、突然の停電
- 他の不明な原因
RAWファイルシステムの可能な原因は既に分かっていると思います。原因によっては、RAWをNTFSに変換するソリューションも違います。この記事では、異なる場合で、ハードドライブをRAWからNTFSに変換する方法をご紹介します。
RAWをNTFSに変換する方法
解決案1:RAWパーティションをNTFSに変換
ご存知の通り、パーティションテーブルとボリュームブートセクターはパーティション情報を保存する二つのところです。外付けハードディスクのパーティションテーブルが壊れたあるいは損傷された場合、いかなる原因でWindowsはそのディスクが読み込めないと、ディスクをRAWに表示します。データがそこにあってもRAWパーティションにはアクセスできません。その場合、Windows 7/8/10で予めデータを復元しなければなりません。
RAWパーティションからデータを復元してRAWをNTFSにフォーマットする方法は知っていますか。幸いなことに、MiniTool Partition Wizard はRAWパーティションのデータを復元することに敵います。プロ的にディスクとパーティションを管理する頼もしい第三者ソフトウェアです。更に、Windows Vista/XP/7/8/8.1/10などのOSに対応しています。MiniTool Partition Wizardの力強い機能の中で、「Partition Recovery」は外付けハードディスクのためにRAWファイルシステム復元できます。

1、MiniTool Partition Wizardのプロ版を実行してメイン画面に入ります。
外付けハードドライブを右クリックして「パーティションの復元」機能(Windows 7/8/10)を選択します。または、ターゲットディスクを選択して、「チェックディスク」のドロップダウンメニューから「パーティションの復元」を選択します。
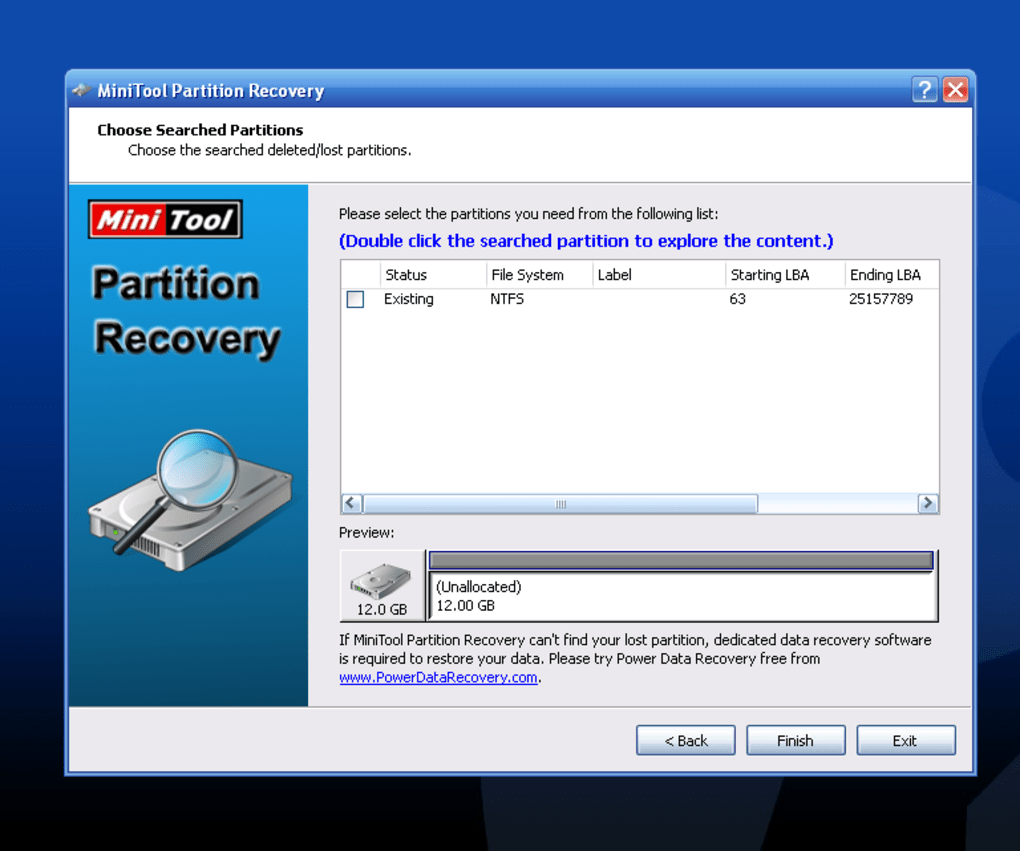
2、スキャンする範囲を選択します。MiniTool Partition Wizardは三つのスキャンする範囲設置を提供します。
- ディスク全体 (ディスク全体をスキャン)
- 未割り当て領域 (空き領域のみをスキャン)
- 指定範囲 (指定されたセクターをスキャン)
「次へ」をクリックして続けます。
3、指定範囲をスキャンする方式を設置します。「クイックスキャン」 と「フルスキャン」二つの方式です。前者は連続した紛失/削除されたパーティションを復元できるが、後者は指定された範囲のセクターを一つずつスキャンします。
4.スキャンした後、外付けハードディスクにおけるパーティションは全部リストされます。必要なパーティションを選択してください。
一番のパーティションを例にします。ディスク管理でRAWと表示されたパーティションをダブルクリックして、データは全部展示されます。必要なファイルを確認してください。
5、その後、「完了」をクリックしてメイン画面に戻ります。NTFSに変換するRAWパーティションを全部プレビューできます。最後に、「適用」をクリックしてRAWパーティション復元の操作(Windows 7/8/10)を実行します。
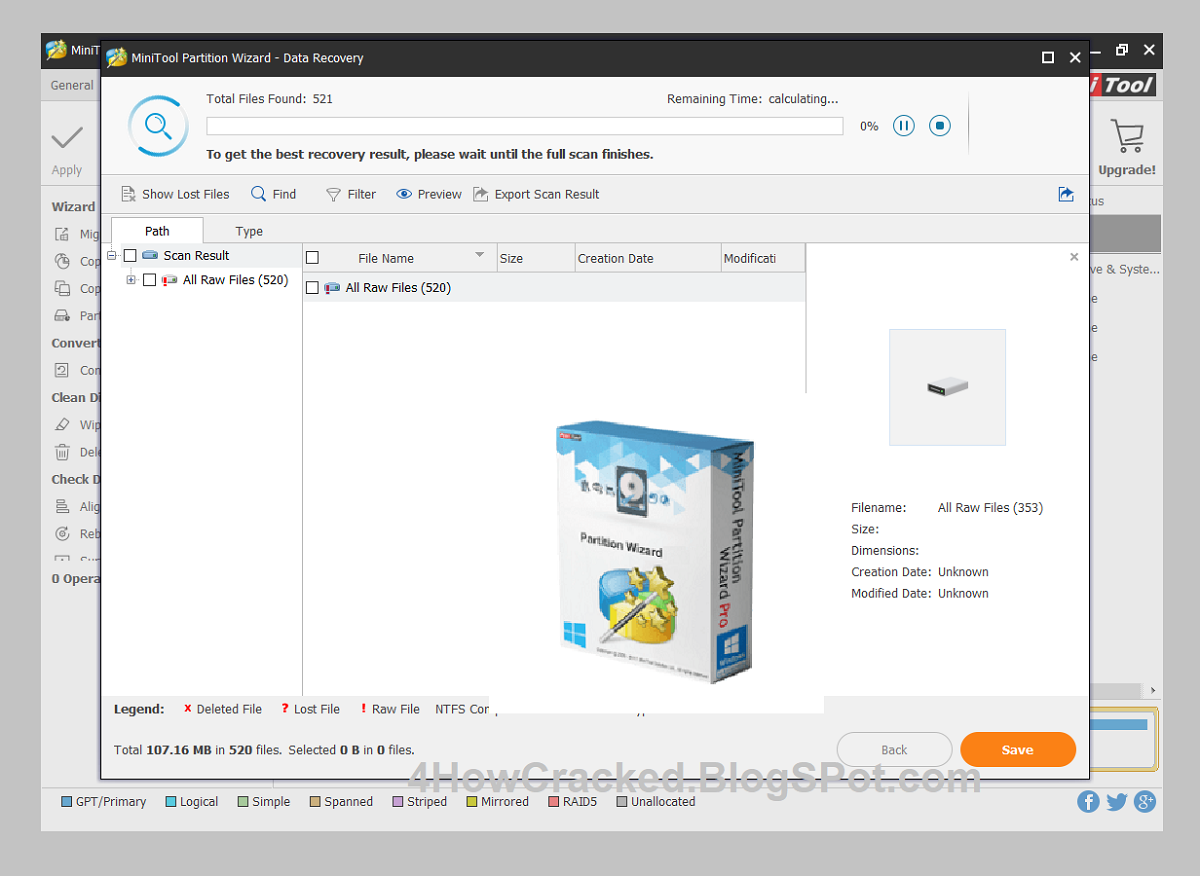
パーティションテーブルの損傷が発生した場合、「パーティション復元」機能によってRAWパーティションを復元してNTFSにフォーマットするのはとても簡単です。同じ問題があったら、MiniTool Partition Wizardの無料版をダウンロードしてパーティションを見つけるかどうかをチェックするあるいはプロ版を購入してパーティションを復元し、NTFSファイルシステムに変換します。
解決案2:RAWドライブをフォーマット
ウイルス感染、不適切な操作、不良セクターあるいは突然の停電によって外付けハードドライブはRAWになった場合、RAWパーティションをNTFSにフォーマットできます。たくさんのファイルを保存したディスクをフォーマットするとデータを損害するが、データを復元した後にフォーマットしてもいいですか。当たり前です。MiniTool Software Ltd.にはプロなデータ復元ソフトウェア-MiniTool Power Data Recoveryがあります。Windows 7/8/10のRAWパーティションのデータを復元できます。
MiniTool Power Data Recoveryを実行してメイン画面に入ります。フォーマット/削除されたRAWパーティションデータ復元向けのモジュール「Damaged Partition Recovery」を選択します。ウィザードに従ってRAWドライブからデータを復元します。それについての文章RAWファイルシステム、RAW パーティション、RAWドライブからデータを効率的に復元を参照して下さい。
詳細についてはビデオを見てください。
RAWハードドライブをNTFSにフォーマットする方法を知りますか。下記の方法に従ってください。
ディスク管理でRAWハードドライブをフォーマット
復元した後、RAWハードドライブを復元できます。Windows 7/8/10の場合、ディスク管理で外付けハードドライブのRAWドライブを右クリックして「フォーマット」機能を選択し、RAWをNTFSに変換します。時々成功できるが、時としてエラメッセージ「フォーマットを正常に完了しませんでした。」が出ます。
Windowsエクスプローラーでフォーマット
WindowsのエクスプローラーでRAWパーティションをクリックしてから、警告「ドライブ Xを使うにはフォーマットする必要があります。フォーマットしますか?」が出ます。外付けハードドライブのRAWパーティションを右クリックしてフォーマットしようとすると、エラーメッセージ「Windowsはフォーマットを完了できませんでした」が出ます。
Windowsのディスク管理とエクスプローラーによってRAWフォーマットに失敗した場合、どのようにしますか。CMDによってRAW をNTFSに変換してみます。
DiskpartでRAW をNTFSに変換
インターネットで「RAW外付けハードドライブ修正」を検索し、tomshardwareフォーラムでフォーマットに失敗したというトピックに、Windows 7/8/10でCMDを使用するという有用な解決策があります。管理者としてコマンドプロンプトを実行し、次のコマンドを入力し(それぞれEnterキーで終わります)、外付けハードドライブのRAW形式の修正を行います。
'diskpart'
'list disk': all disks will be displayed.
'select disk n': n means the disk number of your external hard drive which contains RAW partition
'clean': remove all partitions.
'create partition primary'
'active'
'format FS=NTFS quick'
MiniTool Partition WizardによってRAWをNTFSに変換

上記の三つのツールのほか、MiniTool Partition Wizardに頼ってください。そのパーティションマネジャーはNTFSとFAT32との相互変換に使えるが、RAWは間違ったファイルシステムだから、「RAWドライブでは変換できません」問題は外付けハードドライブ、SDカード、USBドライブ及びほかのメディアで普通です。そのツールを使ってRAWパーティション(Windows 7/8/10)をフォーマットします。
1、ディスク管理でそのパーティションはRAWファイルシステムです。Partition Wizardのメイン画面ではRAWドライブは未フォーマットと表示されます。パーティション管理から「パーティションのフォーマット」を選択してください。
2、リストからNTFSをファイルシステムとして選択します。操作中、ターゲットパーティションのパーティションラベルを設置できます。
3、「適用」をクリックして変更を適用します。
それにほかのRAWパーティションIがあります。そのパーティションはMiniTool Partition Wizardで未フォーマットと表示されるが、ディスク管理ではRAWと表示されます。上記の手順のようにNTFSにフォーマットできます(Windows 7/8/10)。
解決案3:RAWファイルシステムをチェック
CHKDSK
外付けハードドライブはRAWになった場合、CHKDSKを使って、ファイルシステムエラーを修正します。Diskpartに入って、チェックを始めると、エラー「RAWドライブにCHKDSKは使用できません」が出ます。
しかし、時々、「CHKDSK X: /f」を入力して成功に完了します。どうしてですか。時としては、パーティションはRAWファイルシステムと表示されます。実際には、不明な原因で、DiskpartにRAWと識別されません。Windows 7/8/10の場合、そのソリューションを試みてください。
MiniTool Partition Wizardを使用
CHKDSKによって、外付けハードドライブでのRAWをNTFSに変換することに失敗した場合、MiniTool Partition Wizardは役に立ちます。ソフトウェアを実行してメイン画面に入って、ディスク管理ではRAWと表示されたパーティションはここでNTFSファイルシステムと表示される可能性があります。その場合、コンピューターを再起動してください。Partition Wizardでパーティションがまだそうであれば、キーファイルシステム情報は壊れた可能性は高いです。ファイルシステムをチェックして修正してください。
1、ターゲットドライブを右クリックして「ファイルシステムのチェック」機能を選択してください。
2、ポップアップウィンドウで二つのオプションがあります。「チェック及び検出したエラーを修正する」を選択してください。「開始」をクリックして続けます。
2番と3番の解決案では、MiniTool Partition Wizardパーティションをフォーマットすることと、ファイルシステムをチェックすることができ、RAWをNTFSに変換にします。このツールには興味を持っている場合、ダウンロードして無料で試みてください。
上記の方法のほか、三つの方法があります。例えば、権限を変更してドライブ文字を変更します。役立たない場合、ハードドライブには物理的な障害がある可能性が高いです。その場合、そのディスクを入れ替えてください(Windows 7/8/10)。
結語
Windows 7/8/10で、パーティションテーブル、不良セクター、ウイルス感染、突然の停電などによるRAWファイルシステム問題はとても普通です。外付けハードドライブはRAWになる場合、もっとも重要なのはRAWをNTFSに変換することです。本記事はRAWデータ復元とRAWパーティションをNTFSに変換することについて詳しく三つの解決案と三つの可能な方法を紹介しました。場合によって、試みてください。RAW問題を成功に解決するように期待しています。何か質問と提案があったら、下でコメントを残すあるいは[email protected] までメールをお送りください。
関連記事:
P2P group has released an updated version of “MiniTool Partition Wizard Pro Deluxe”.
Description: MiniTool Partition Wizard is a rich-featured partition magic, which is designed to optimize disk usage and to protect your data. It comes with so many powerful features with which you can completely control your hard disk and partition. With its user-friendly interface and straightforward guidance, you are able to resize partition, copy disk, scan lost partitions, and migrate OS to SSD easily and safely. Due to its outstanding performance, MiniTool Partition Wizard Free Edition has earned good reputation among global users.
Create/Delete/Format Partition
Create/delete partition in simple steps. Format inaccessible hard drive and convert RAW to NTFS to revive your hard drive.
Move/Resize Partition
Move non-adjacent partitions together for extending purpose; enlarge C drive to remove low disk space warning.
Copy Disk/Partition
Fully copy disk to disk, or copy the content of a partition to another location without data loss. Works for both system and non-system disk partition.
Wipe Disk/Partition
Erase the data on the partition completely and ensure that the data removed cannot be recovered by any data recovery solution.
Merge/Split Partition
Combine two partitions into one without losing data. Split a hard drive into two partitions for various data saving purpose.
Minitool Partition Wizard Raw To Ntfs File
Disk/Partition Check
Cover all the disk/partition checking features you can find from Free Edition like file system check, disk surface test, view disk property, etc
Features:
Extend System Partition
Extend system partition to solve low disk space issue by its “Move/Resize Partition” & “Extend Partition” f
Copy Disk Partition
Copy disk partition for hard drive upgrade or for data backup in case that your computer may run into a problem.
Merge Adjacent Partitions
Combine two adjacent partitions into a bigger one safely so as to make full use of the unused space.
Migrate OS to SSD
Migrate OS to SSD/HD to get better computer performance or to back up OS for system restoration.
Surface Test
Check disk/partition surface test to confirm whether there are bad sectors on the target location.
Basic Management
Enable to manage disk partitions such as create, delete, format, split, wipe, align partition and more.
Convert Disk Partition Table
Convert non-system disk from MBR to GPT and vice versa without data loss to support large drive or full OS.
Convert File System?
Convert NTFS to FAT or convert FAT to NTFS without formatting to support early Windows OS or to store large files.
Set Primary/Logical
Set partition logical to create more than four partitions or set partition primary to make it active.?
MiniTool Partition Wizard Pro Deluxe
– Change Cluster Size
– Extend System Partition (C: Drive)
– Convert NTFS to FAT
– Convert Dynamic Disk to Basic
– Migrate OS to SSD/HD
– Copy OS Disk
– Convert OS Disk from MBR to GPT
– Partition Recovery
– Data Recovery
– Bootable Media Builder
Technical Specification
Supported Operating Systems: Windows 10, Windows 8.1/8, Windows 7, Windows Vista, Windows XP
Supported File Systems: FAT12/16/32, exFAT, NTFS, Ext2/3/4
Supported Storage Devices: HDD, SSD, SSHD, External Hard drive, USB Flash drive, SD card, Dynamic disk, Hardware RAID
Release Name: MiniTool Partition Wizard Pro Deluxe 12.3 Multilingual-P2P
Size: 28.24 MB
Links:Homepage – NFO – NTi
Download:( NITROFLARE ) | ( RAPIDGATOR )