Print Screen has its own dedicated keyboard button on most Windows computers, but what about when a still image doesn’t cut it? After all, it would be really hard to make a tutorial, stream a game, or film a lesson if you couldn’t capture a screen recording.
Method 1: Windows Built-In Screen Recorder (through the XBOX app) Windows 10 has a built-in screen recorder you can use without installing anything extra.
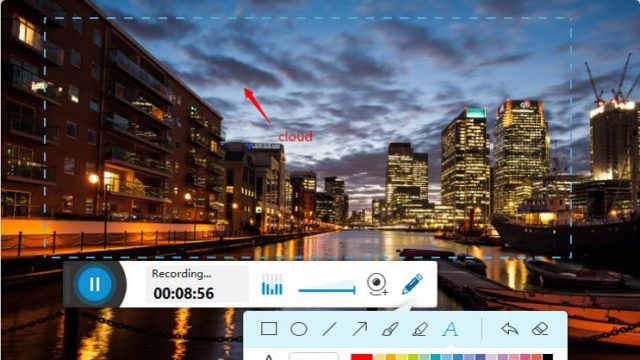
It's available right now for Windows 10/8/7/Vista/XP & macOS 10.10 or later. Step 2 Select Screen Recorder. Immediately after launching the software, you'll be able to access the Video Converter section by default. You can click the Screen Recorder section to go to the recorder feature. Being a powerful screen recorder for Windows and Mac, ApowerREC also supports recording screen activities with internal audio and microphone for your iOS and Android devices. For iOS users, you can add your own voice and facecam to the video after the recording.
Using an external camera is clunky and difficult, so instead, we have compiled a list of built-in methods and available third-party software that will do the trick instead. It may not be as simple as pressing “prt sc”, but these tools are more than capable of doing the job.
Are you on a Mac? Also read: How to Record Screen on Mac
Quick Summary
Method 1: Windows Built-In Screen Recorder (through the XBOX app)
Windows 10 has a built-in screen recorder you can use without installing anything extra. However, it’s only available if you have a graphics card with Intel Quick Sync H.260 (2011 models or later), Nvidia NVENC (2012 models or later), or AMD VCE (2012 models or later except Oland), so if you’re having trouble, make sure your computer is up to spec.
For those who do have the proper hardware, here’s how to do it. Now, this feature is meant for gamers, but it can be used with any screen material.
First, press the WINDOWS and G keys. Then, in the pop up choose “Yes, this is a game”.
From there, recording is simple. You can use the red button on the bar to start and stop a recording, or use the settings menu to set an automatic cut off time for your recording.
Once you’re done, the file will be saved as an MP4 in your VideosCaptures folder. For more information on using the Game Bar for screen recording, you can check out this youtube video:
Method 2: Using Microsoft Powerpoint
Happen to have Office PowerPoint on your computer? Then you can use the program to create screencasts, not just presentations.
Normally, this will embed the screen recording on a slide, but you can also choose to save it as a file. Here’s how to do it.
First, open Microsoft PowerPoint. Then choose the Insert tab and ScreenRecording.
Next, choose which part of your screen you want to record with the SelectArea tool. If you’re using Office 2016 or later, you can also use the hotkey WINDOWS + SHIFT + A. Click and drag the cross hairs to select your recording area. If you do not want to record audio, press WINDOWS + SHIFT + U to toggle it.
Once you’re ready, press the Record button.
The small control panel will disappear unless pinned, but you can make it reappear by moving your mouse to the top edge of the screen.
After you’re done, press the Record button again. The video will be automatically embedded in your slide, and you can choose FILE > SAVEAS to save your presentation. If you only want to save the video, choose FILE > SAVEMEDIAAS and then choose the destination folder and video name.
Note: If you are using PowerPoint 2013, you’ll need to follow some special instructions for recording and saving your video. You can find the official tutorial here.
Method 3: OBS Studio
If you’re not a fan of PowerPoint or want a dedicated tool for regular screen recording, OBS Studio is a great video recording software. It’s open source, doesn’t watermark or place time limits on your content, and offers many powerful editing features as well. It also supports live streaming at 60FPS and is a popular choice for this as well.
Before you get started, you’ll need to download OBS Studio from their website here. Since this is a very full-featured program, you’re going to want to run through some basic setup and settings before you get started.
This means you should check out all the settings such as enable/disable automatic recording, streaming setup, bitrate, audio sampling rate, hotkeys, and file naming format among others. What you choose for these will depend on where you plan to show your videos and the capabilities of your computer.
Alternatively, OBS studio does offer an auto-setup wizard that can choose some things for you.
After all the setup, you can get started with a basic screen capture. First, put OBS in “Studio Mode” so that the left side says ‘preview’ and the right side says ‘live’.
To set up a screen capture, choose Sources > + > WindowCapture > CreateNew. In the drop down list that appears, choose the window you want to record.
This should place your window in the ‘preview’ panel. If it looks the way you want it to, click transition in the center of the screen. If it doesn’t, drag the red corners until the preview is adjusted to the size you would like.
Then, click Start Recording and StopRecording to create your video. By default, these are saved as flv files in the user/videos folder, but you can alter this path and save type in the settings.
OBS Studio is a very powerful software, and perhaps one of the best free programs for creating screen recordings or streaming. Its features extend far beyond the simple setup shown here. Unfortunately, it doesn’t come with a lot of tutorial materials so you’re going to need to find most of your resources from the online community. Streamers may find that a good place to start is this tutorial from Youtube.
Method 4: FlashBack Express / FlashBack Pro
If you’re looking for a dedicated software that can do both the recording and the editing, FlashBack might be a good choice. You can use their free version just for doing basic captures, but the paid option will allow you to make use of editing tools, save in a variety of formats, and add special content to your videos. It’s also one of the best screen recording software we’ve reviewed.
Here’s how to get started with FlashBack. First, download FlashBack from their site (choose “Express” if you want to start for free).
This will download an exe file. If this makes you uncomfortable, consider a different software. Next, click through the installation process.
When you reach this startup screen, choose “Record Your Screen”.
You’ll then have the option to change some settings for your recording, such as the audio source and capture size.
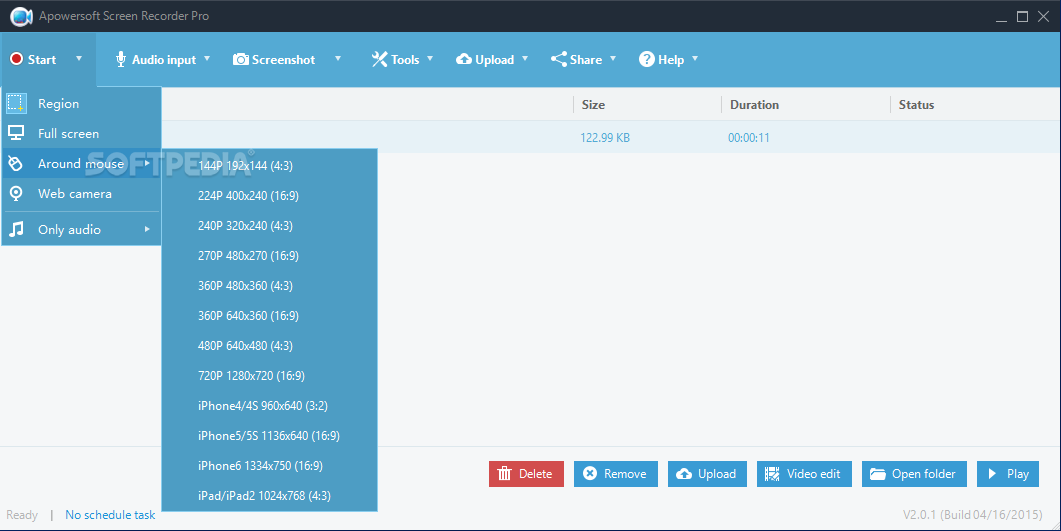
You can also decide whether to capture a window, a region, or the entire screen. If you select region, you’ll see some red cross hairs that you can drag to create a selection.
Then, press “Record” and do everything you need to. While recording, you should see a small bar on the bottom with “pause” and “stop” buttons. This bar can be hidden or shown at will.
Once you’re done, you’ll be asked to either review, discard, or save your recording. In Express, you will see a limited editor that will allow you to trim and crop the video as needed. Pro users will have a more full-featured video editor.
When you’re done editing, you can use the “Save” feature to save your video in a program-specific format. Or, you can use the export feature to save it as a normal file.
There are quite a few options, such as WMV, AVI, and MPEG4. Additionally, you can choose to export directly to YouTube instead by going to File > Share.
FlashBack Express is a simple solution with a lot of potential for screen recording and editing. It’s very easy to get started, and if you want to get more out of it you can buy a pro license just once (there’s no monthly subscription).
Method 5: APowerSoft Online Screen Recorder
Imvu s. If you prefer a web-based solution, APowerSoft offers an online recorder. The name though, appears to be a bit misleading – when attempting to try the software, we found that it does ask you to download a small package. However, the functionality comes completely from the website.
To use this tool, you’ll need to go the APowerSoft Screen Recorder website. Then, just click the “Start Recording” button in the middle of the screen.
Agree to any prompts that appear, such as “Open APowerSoft Online Launcher”. If you choose not to create an account, you’ll also see the following warning before you get started:
Creating an account is simple enough if you want to remove the watermark, but you can get started without one. Just click the “x” in the top right and you’ll see a new recording window appear. From here, you can resize your capture zone, move it around, or adjust special settings such as hide/show the toolbar, hotkeys, and etc.
To start and stop recording, just press the red button. When you’re done, you’ll be shown your video clip.
You can use the save icon to save your screencast as a video file or as a GIF, or use the share icon to upload it to YouTube, Vimeo, Drive, or Dropbox.
APowerSoft is a very lightweight program. It does give you some flexibility – for example, you can capture audio from the system, microphone, both or neither – but it is limited as far as editing capabilities unless you buy the paid version. You’d need to use a separate program on your computer if you plan to do any kind of edits. On the other hand, the tool is very quick to use and could be great in a pinch or if you don’t need to make any fancy changes before sharing them.
Alternative Methods
YouTube Live Streaming
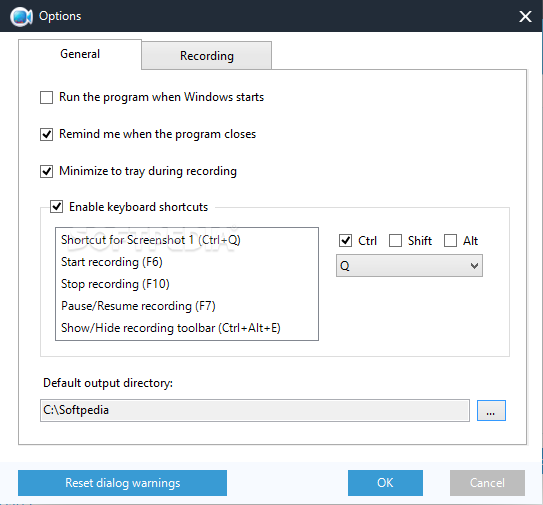
If you have a YouTube channel, you can take advantage of the YouTube Creator Studio to film a screen recording. This requires using the live stream feature, so it’s not a great fit for everyone, but it could work out in some cases. To get started with using YouTube for screencasting, check out this tutorial.
Filmora Scrn
Filmora Scrn is a dedicated screen recording software made by Wondershare. It offers dual camera recording (screen and webcam), plenty of export options, and editing tools. Some people prefer it because the interface is a lot cleaner than some competing applications, but as this isn’t a free software, it’s not quite as accessible as some of the other methods listed here. However, if you’re interested in an easy-to-use and specialized screen recording software, you can check out Filmora here. We’ve also reviewed Filmora with more details.
Camtasia
Unlike many of the more specialized programs, Camtasia is a full-featured video editor first and a screen recording software second. It offers the most editing and production capabilities, which makes it a great choice if you want to do more than just record your screen or plan to produce several kinds of videos. The interface is very clean and easy to use. You can check out our full review of Camtasia here.
Snagit

Snagit is a program made by TechSmith, the same company that makes Camtasia. However, Snagit is not an all-in-one tool, and instead is only meant for screen recording. It offers some interesting features such as a magic selection tool that can automatically detect areas to record as well as an editing panel that will let you annotate your final videos. You can learn more about it here or read our detailed Snagit review here. Note: Snagit is a paid software.
CamStudio
CamStudio is a free software, but it’s an older and less well supported software compared to some alternatives. The program is maintained primarily by one individual and definitely has a few bugs that are still being worked out, but if you’re interested in trying it’s worth giving a shot. CamStudio may not be as “shiny” as some alternatives, but it is free and available here should you be interested in it.
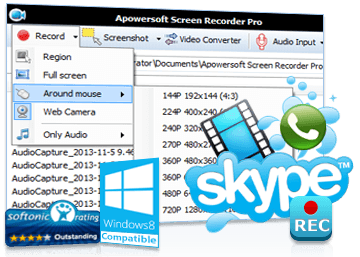
Conclusion
Whether you’re making videos for a small classroom, thousands of subscribers, or for your own enjoyment, learning how to record screen on Windows 10 can make a huge difference. Depending on what features are important to you, there’s a variety of options that can meet your needs and no reason why you shouldn’t succeed in making a great video.
Videos are the perfect way to learn any stuff these days. From visual classes to recipes or beauty regimes, there’s everything under the sun that you can learn via videos. This is especially useful for visual and auditory learners. Also, as Youtube is gaining popularity, screen recorders are gaining traction as a tool to create visual tutorials. Videos can be used to illustrate a certain process in steps via tutorials, demonstrate how to use a software or offer tips and tricks for the same, share guides on how to play a game, review products, and more.
So, if you are planning to create educational videos, creating a game, or tutorials, recording certain screen activities can be useful. While there can be many uses of recording the screen activities, there is only element that stands out and that’s your choice of the precise screen recording software.
While you are in the look of a good screen recording software, make sure that the tools allow you to:
- Capture picture-in-picture to record video from screen to the webcam.
- Edit the video and then annotate it once it has been captured.
- Make videos in different types of file formats.
Here’s a list of some of the best screen recording software in the market that we have created to help you pick up the one that’s best suitable for you.
VSDC Screen recorder
VSDC free screen recorder is a free screen recording software , which is completely free to use. First of all download the software from its official website. Now, install it and start it on your PC. Now, click on screen capture to start screen recording.
Now, the setting panel will start initially. Note that once you click on start recording , the recording does not start.
Apowersoft Screen Recorder For Windows 7
Just press F5 to start recording and Shift + F5 to stop recording.
Note: – Initially just un-check show panel when you start recording from top left panel being shown, to avoid panel being shown in screen.
The greatest thing about this tool is that its totally free.
Icecream Screen Recorder
Icecream screen recorder lives up to its name and offers a really cool and neat interface. It’s vast range of tools offers easy control options to its users with aspect ratio of 4:3 or 16:9, audio bitrate, video resolution of 240p to 1080p, and more.
Among its many advantages are capturing screenshots in wide range of resolutions and multiple video formats such as, AVI, MP4, WebM, and so on. While it allows you to convert your videos into GIFs, it also lets you upload then directly to YouTube from the application. Moreover, you can also save the recorded files in a local drive or simply upload them on Dropbox or the Google Drive. Bonus – You can even enhance your screenshots with different effects like arrows, texts, and numbers.
Supported Platforms:
Price: Free version available; Upgraded version available for $29.95
Camtasia
It’s been one of the most popular screen recorder software till date and continues to hold its popularity. With a wide range of tools in its kitty that are neatly organized on its interface, makes it much easier to locate and use them. From animations to annotations, or transitions, it has it all.
Among its biggest advantages are:
- Latest update to Camtasia 9 that comes with a 64-bit processor and records upto 4k videos.
- Compatible with all major platforms.
- From green screen processing to pre-built assets or text animations it’s loaded with advanced effects.
Supported Platforms: Windows and Mac OS
Price: 30-days free trial; upgrade starts from $99.50
OBS Studio
Those looking for a free option, OBS Studio is the best bet. It comes loaded with features like high-quality screen recording, streaming across different platforms, and top-level editing. Best of all, it’s loaded with a wide range of video editing tools that makes it one of the most sought-after screen recording software for the gamers and professionals looking for a pro tool for video editing.
Talking of its advantages, irrespective of the fact that it’s absolutely free, it does not lay any restriction on the video length. While you can choose from HD, FullHD, and more for resolutions, there are different video formats like mp4, flv, mkv, etc. as well that can help you to stream your recordings on social media platforms like Facebook Live, Twitter, DailyMotion, Twitch and more. What’s more? You can even stream games in full-screen mode using this free software and record videos at frame rates of upto 60FPS.
Supported Platforms: Windows, Mac OS, and Ubuntu
Price: Free
iSpring Free Cam
It’s a free scree recording software and is equally popular as its adversaries. It offers a smooth experience to its users helping them create screencasts, edit recorded videos, and then upload the to YouTube super easily. Best of all, it comes with no watermarks or time restrictions.
Apart from offering all features for free, it also boasts a wide range of audio editing options in the free software.
Supported Platforms: Windows 10/8/7/Vista/XP 32- and 64-bit editions
Price – Free version available; upgrade starts from $770
Movavi Screen Capture Studio
Although Movavi Screen Capture Studio is not a widely known recording software, it has some impressive features to offer its user. For instance, it features all the root screen recording, video editing tools, and much more. It’s better known for its set of best video editing utilities that are not so common among the same genre of other software.
No time limit on the video length, unique dedicated tools to enhance the recordings like artistic blur, stickers, mosaic, and noise reduction to name a few. It also allows you to add texts in different styles, stabilize recordings, zoom or pan, are among some of the other features that makes it a worth a try.
Supported Platforms: Windows 2000/XP/Vista/7/8
Price: Free Trial; upgrade starts from $25
TinyTake
TinyTake is just like MS-Paint for drawing. It offers similar capabilities like MS-Paint offering you fundamental image editing options like cropping the image or adding a dash of color to it. The software also allows you to film short videos and capture screenshots with equal ease.
The USP of this software is its simple user interface and does away with complications of commands and hidden utilities that otherwise create complication. What we like about this application is the speed with which it records screen activities and captures screenshots. Moreover, you can also save the videos in a local drive on the cloud storage (2GB) that’s offered with the free version.
Supported Platforms: Windows 7 & above, Mac OS X 10.8 & above
Price: Free version available; upgrade starts at $29.95
GoPlay Editor
Previously known as the Smartpixel, this software is best known for its professional video recording. Whether you want to record the screen, use your webcam or for gameplay, this is a pretty good option. What we like about this software is its ability record each pixel of the screen while recording the screen, lets your webcam capture all life moments, offer support for all 3D games, and help you record 4k videos at 60FPS with super HD quality.
The multi-track video editing, amazing video effects, and uploading on YouTube in just one-click are some of the other great features of this software.
Supported Platforms: Windows 7/8/10
Djay 3 for mac. Price: Free version available; Upgrade starts from $15.
Atomi ActivePresenter 7
It’s a robust application that can record all parts of your desktop screen in excellent video quality. It comes with a free edition and while there are many features absent in the free version that are otherwise offered by its adversaries, it still makes for an ideal minimalistic screen recording software for those interested in creating high-definition lengthy screencasts.
What’s good about Atomi ActivePresenter is that it comes with no recording limits for even free users and no watermark. You can even use its free utilities to beautify the screenshots with different styles, shadows and color effects. Moreover, you can also add transition effects such as, annotation to your videos or photo slides. Post recording editing activities like cropping videos, changing volume levels, video overlays, etc. and exporting recordings into various formats like MKV, MP4, WMV< FLV and more, are some of the other features to look out for.
Supported Platforms: Windows 7/8/10, Windows XP, Vista
Price: Free version available; upgrade starts from $199
ChrisPC Screen Recorder
ChrisPC Screen Recorder is available in a free version that boasts superior quality captures and is extremely easy to use. The free edition allows you to not just record your screen and the sound, it also lets you separate them and just record one or the other. Bonus – you can also capture screenshots. Moreover, you can also choose from the many different options available for size, frame rate, and different other quality related choices.
Supported Platforms: Windows Vista, Windows 7, Windows 8, Windows 10, Internet Explorer 8 or higher
Price: Free version available; upgrade starts from $14.99
DVD VideoSoft’s Free Screen Video Recorder
DVD VideoSoft’s Free Screen Video Recorder is just the right solution for all those who are looking for a screen recording software free of any hassles or added frills, that’s easy to operate, and delivers as per promise. It opens up with a mini window that features just 6 elementary commands that helps you capture screenshots and record videos. Although the software offers a basic approach, it’s pretty efficient in offering fast use and generating results. Kya yeh mera pehla pehla pyar hai mp3 free download.
It’s 100% free of ads, malware and spyware that makes it a good choice for developers. Moreover, you can capture screenshots in different formats like JPEG, PNG, etc., record video without time restrictions, and in varied resolution ranging from 240p to 1080p.
Supported Platforms: Windows and Mac OS
Price: Available in free version; upgrade starts from $19 a year.
Screenpresso
If you are looking for a software that can convert your recordings into HD Videos from desktop screen captures, then Screenpresso is your answer. It’s known for providing one of the best screen recording services in the premium category. While free users do not have much to their advantage with this software, it still helps you to capture the complete screen or certain portions pretty effectively. Moreover, its management features are what attracts us more that helps you to manage your captures smoothly.
What we especially like about this application is that it lets you record audio and webcam along with the screen. You can even use the captures for commercial purposes even in the free version, record the screen in different formats including MP4, WMV, OGG, and WebM, allows quicks access to last screenshots and recordings, offers sorting, editing, and labelling, manages libraries and workspace, and sharing on email, Evernote, Google, Facebook, Twitter, and so on.
Supported Platforms: Windows 10 / 8 / 7 / Vista / XP
Price: Free version available; upgrade starts from
ShowMore
Showmore by ApwerSoft is a powerful yet lightweight screen recorder and editor that performs fairly good in terms of quality recording. This free software records at a pretty good quality and at higher frame rates, although there is still a scope of improvement for the editor.
Among it’s advantages is the fact that it’s free and allows you to record with no watermarks. You can also use real-tie stickers and add test to your video for beautification.
Supported Platforms: Windows, Mac, iOS, and Android
Price: Free
BandiCam screen Recorder
For those looking for a hassle-free recorder, BandiCam is a perfect solution for you. It’s not just easy to use, but also lets you capture a certain portion of the screen or the entire screen. You can even record streaming videos, flash games, etc. easily. Gaming mode, screen recording mode, and device recording mode are some of the modes offered by the software for effortless recording.
Live drawing during recording, saving the recordings in different formats like MP4 or AVI, animation or mouse click effects, ability to add watermarks and overlay of webcam, real-time voice recording, or use of hardware acceleration for improvement of the recording process are among its many advantages.
Supported Platforms: Windows XP, Vista, 7/8/10
Price: Free version available; upgrade starts from $39
ApowerSoft
Apowersoft is a software suite that comes with both recorder and the editor. It meets all the requirements that a good screen recording software should. The best part is, it’s completely free and offers an easy to use interface.
Supported Platforms: Windows Vista. Windows 2003. Windows 7. Windows 10. Windows 98. Windows 2000. Windows 8.1. Windows XP
Price: Free
Screen recording software are a must-have these days for all the young entrepreneur looking to do something innovative. These applications not just add to your fun gaming sessions, but also offer an opportunity to start a new venture sitting at home. So, find your option from the above list and get going with your recording sessions.
Ezvid Video Maker
While it’s a basic screen recording application, it is indeed very useful with its mix of basic screen recording utilities with an easy to use user interface that’s just perfect for the beginners. One of it biggest advantages is that it’s completely free with no paid version, that will automatically save you a lot of bucks.
It allows you to upload your videos of reaction directly to YouTube with stickers, annotations, and symbols for beautification. Explore Ezvid’s library boasting a vast collection of background music. Bonus – the voice synthesizer option for added enhancement.
Apowersoft Screen Recorder For Windows
Supported Platforms: Windows and Mac OS
I find passion in writing Tech articles around Windows PC and softwares